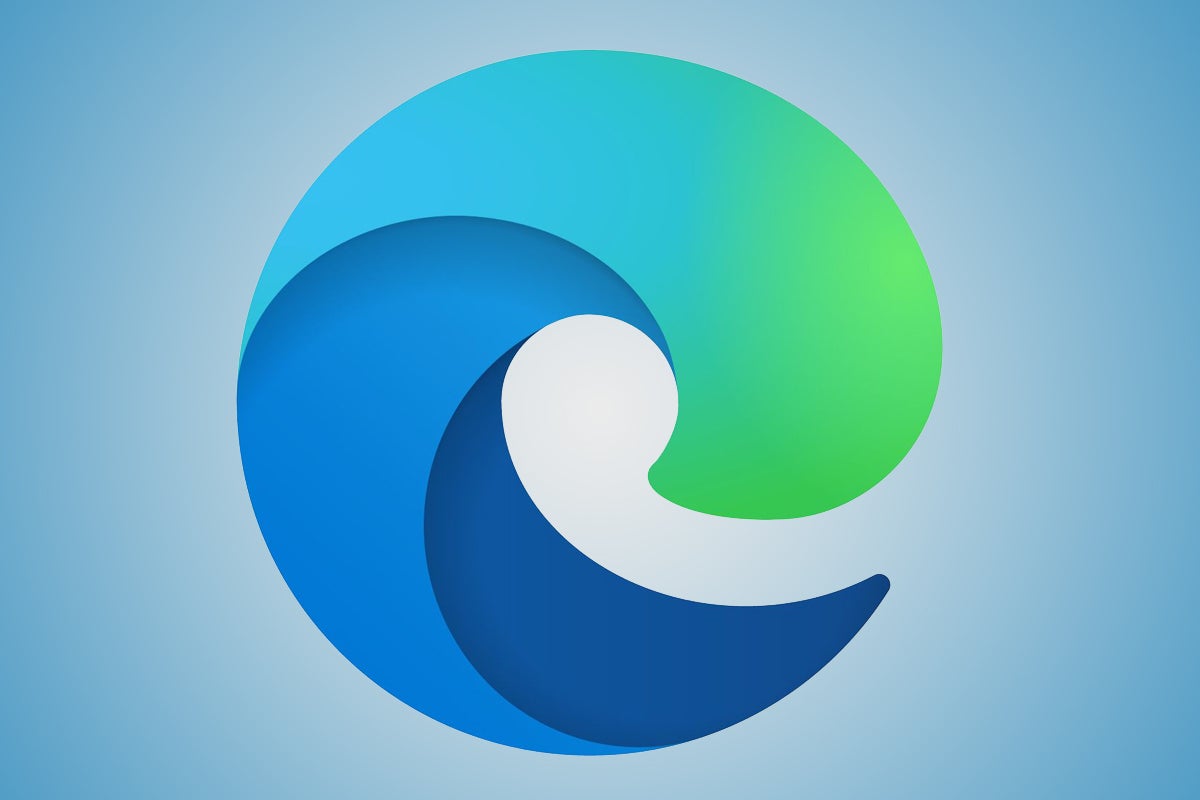How to designate another browser as your default
The first thing you need to do to switch to another browser as your default is to install the other browser on your system. After that’s done, click the Windows 10 Start button and click the Settings icon that appears on the left-hand side of the screen. (It looks like a little gear.) You can also type “settings” into the search box and click the Settings result that appears at the top of the screen.
In the Settings app, select Apps > Default apps. The Default apps screen appears. It shows the default apps for email, maps, playing music and videos, viewing photos, and more. To change the default browser, you’ll have to scroll down toward the bottom of your screen.
Near the bottom of the screen, you’ll see Microsoft Edge under the “Web browser” listing. Click the Microsoft Edge icon and you’ll see a pop-up with a list of your installed browsers.
(Side note: The pop-up also has a “Look for an app in the Microsoft Store” option, but if you click it, you won’t find Chrome, Firefox, Opera or any other browser you’ve likely ever heard of. Clicking it launches a search of the Windows App Store for the term “https,” which turns up a motley collection of apps, from file downloaders to an app that dims your Windows background to make it easier to view videos. There are also some little-known browsers listed, such as Super-Fast Browser and BlueSky Browser. Try them out if you like, but keep in mind that they’re Windows Store apps, and as a general rule, Windows Store apps are underpowered compared to desktop apps like Chrome, Firefox, and Opera.)
Click the browser that you’d like to be your default browser. No need to restart; your work is done.